DJI GO APP安裝連接與設定操作介面|osmo外顯螢幕與控制設定

osmo app、osmo操作介面|DJI GO APP安裝連接與設定

雖然DJI Osmo不需要接手機當螢幕觀看也能拍,但拍攝設定皆為預設值,也少了許多攝影上的樂趣,且重要的是沒有螢幕觀看的拍攝簡直跟盲拍沒兩樣,對新手而言失敗率也會升高許多,所以當熊本一家購入DJI Osmo後的第一件事便是到Google play商店下載DJI GO App 使用(iOS 用戶則是在 App Store下載)。
不僅可在osmo設備上顯示4K拍攝畫面,也能進行相關的相機設置及雲台設置。
還能透過DJI GO App來延時攝影、全景拍攝或自拍全景等有趣的攝影創作功能。

第一次下載完成後開啟DJI GO App,再連接你的設備裡,直接下拉選擇osmo。

接著將Osmo放置於平穩處再開啓 Osmo,這時的Osmo會進行雲台自動檢測,自檢過程中切勿觸碰雲台並保持手柄穩定。

補充一下,尚未購入的朋友,如果是透過pchome或網路商城購買DJI Osmo,肯定會看到上圖右下角的警語,也就是使用DJI Osmo如果不是盲拍的而是登入激活DJI GO App啟用的話,商品視同已註冊,除非商品上之瑕疵,要求退貨會收取一定比例的費用(也就是不會全額退費),光是這個聲明在當初打算購入前,著實考慮好一陣子,甚至到專賣店操作測試並觀看許多Osmo同好所拍攝的影片,才決心購入呀!
(不然這種退貨聲明沒法退全額的,真的會讓人躊躇不前。)
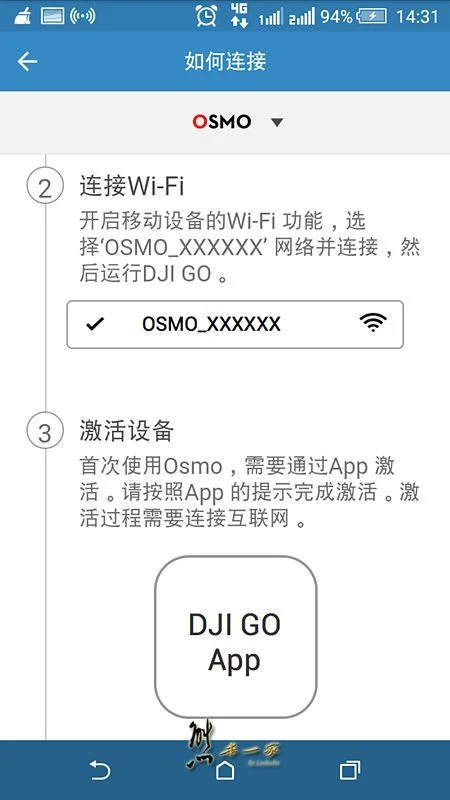
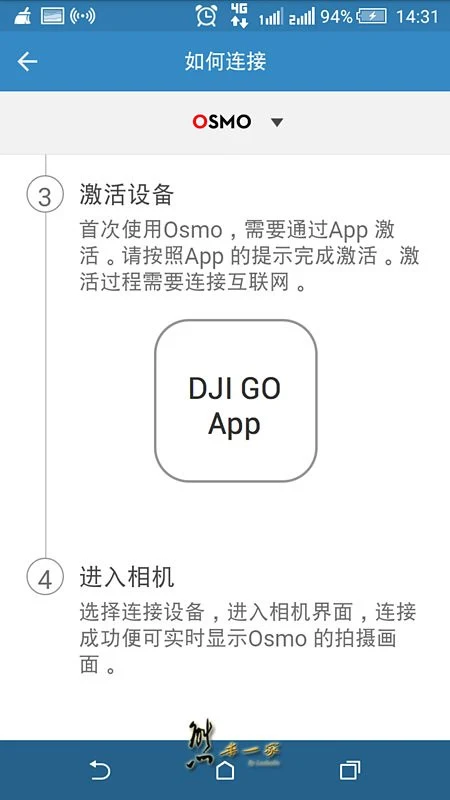
●激活過程只需要依照畫面指示操作即可。

●也就是DJI GO App還沒激活前都有機會退貨,不過沒有了DJI GO App那還玩什麼?噗哧~


首次使用 Osmo,必需先透過DJI GO App激活,否則ossmo雲台將不工作。
接著開啓手機的Wi-Fi(或行動上網)功能,激活 Osmo前app會要求註冊或登錄 DJI 帳號,激活成功後(並擁有一年的保固),再重新選擇連接「OSMO_XXXXXX」網路,並輸入密碼「12341234」然後才是接下來的錄影設定畫面囉。


●第一次申請DJI OSMO的帳號,建議先在電腦上完成帳號申請,進app後再輸入即可。

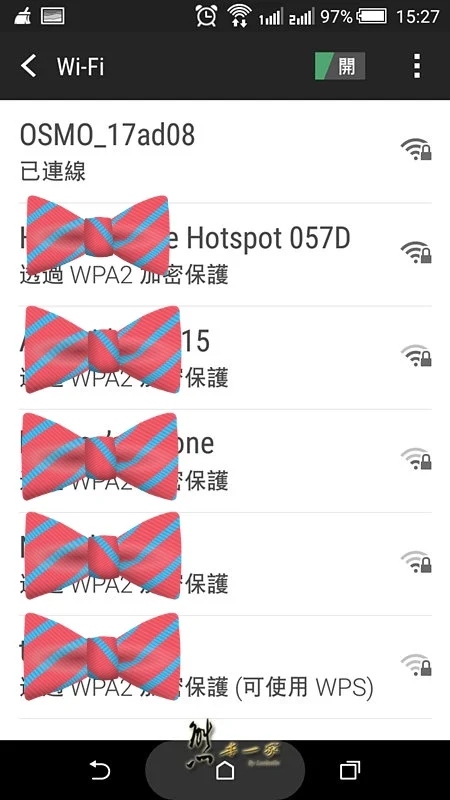
完成帳號綁定後,再開啟選擇連接「OSMO_XXXXXX」網路,並輸入預設密碼「12341234」然後便完成了激活的工作。
(至此,也等於跟退貨說聲掰掰了TT,哈哈)

●osmo和DJI GO APP連接上後,osmo底下的「如何連接」會變成深藍色的「進入相機」,點擊即可進入設定選項畫面。

連接成功後第一次會出現互動小教程帶你快速學習 Osmo 主要的操作技巧。
通常看過第一次就可以了,如果還想再看,事後進入原來主畫面⇢選擇“我”⇢選擇“設置”⇢選擇“重置新手指引”即可。

●互動小教程⇢先解除雲台三處鎖定的地方。

互動小教程⇢保持osmo垂直和水平,這對於拍攝前是非常重要的工作。
(也因為如此讓人覺得osmo開機過程太過冗長,實際測試幾乎快一分鐘,想要臨時抓拍,也只能保持在開機狀態,偏偏電池續電力又差,希望下次app更新可以改善這個缺點呀!)
互動小教程看完後,再從頭開始吧!
(⇩以下為完成激活後正常操作模式。⇩)

●點擊DJI GO APP

●選擇設備⇢osmo並開機

●選擇連接「OSMO_XXXXXX」網路,並輸入密碼「12341234」(初始密碼可自行變更)。

●連接通後,點擊進入相機。

畫面中央最上排是ISO:1600、快門s 1/25、光圈f:2.8、曝光EV:0.7、相片檔案格式JPEG、Osmo 電池電量、Wi-Fi 信號強度及AE自動曝光鎖定等信息。


●左上為拍照 / 錄影按鍵,滑動切換拍照或錄影。

拍照模式:
單張:可選擇單張拍攝、5 秒延遲拍攝或、10 秒延遲拍攝、使用 HDR 功能。

拍照模式:
連拍:可選擇 3、5、7 張連拍或自動包圍曝光(AEB)3、5 張連拍。
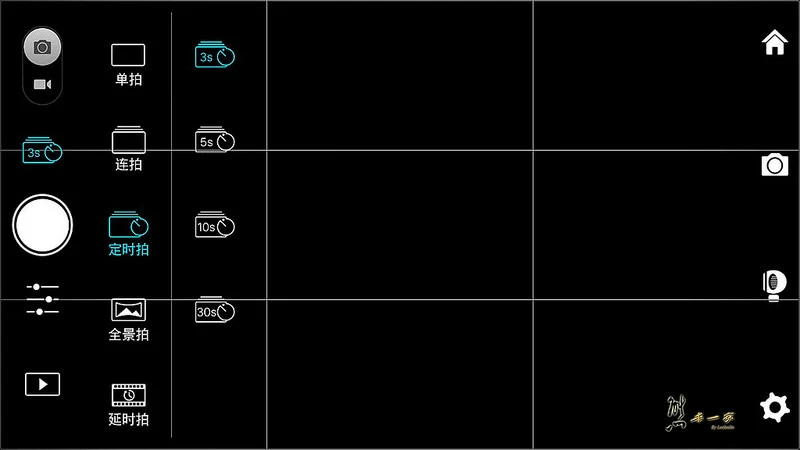
拍照模式:
定時拍攝:可設置間隔 3、5 、10 秒、30 秒連拍。
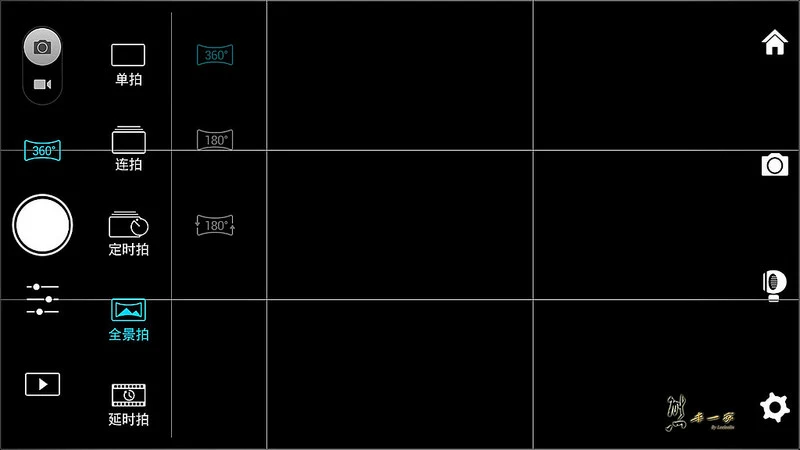
拍照模式:
全景拍攝:
相機從當前位置起自動環繞 360 度拍攝全景照片。
或啓動相機鏡頭自動調整角度正對用戶,並拍攝 180 度全景自拍照片。



拍照模式:
延時(縮時)攝影
1)照片最短間隔時間為 1 秒。
若設置延時攝影的間隔時間為 2 秒及以上,相機會為自動生成的 720p 預覽視頻提供電子消除抖動。
錄影模式:
1)自動錄影:點擊錄影按鍵,相機即開始錄影。
2)慢動作錄影:慢動作錄影(1080p/120fps)。
拍照模式:
單張:可選擇單張拍攝、5 秒延遲拍攝、10 秒延遲拍攝、HDR功能。
連拍:可選擇 3、5、7 張連拍或自動包圍曝光(AEB)3、5 張連拍。
全景拍攝:相機從當前位置起自動環繞 360 度拍攝全景照片。
自拍:以用戶為主拍攝 180 度全景照片。
定時拍攝:可設置間隔 5 秒、10 秒、30 秒拍照。


相機參數設置:
可設置相機檔位 Auto、S 或 M 檔、感光度(ISO)、快門速度(Shutter)與曝光EV補償等數值。

回放 ►按鍵:
點擊可查看已拍攝照片與影片。
(上圖未插入SD卡故無資料)

上圖下方時間欄:
左>顯示正在錄制視頻時數
右>剩餘可錄制時間數
(剩餘可錄制時間數大小以SD記憶卡為主,和電池可錄制時間數無關。電池剩餘容量請參考上圖上方%顯示數值)

ISO最高可到3200,以室內環境來看已夠用,但畫質相對較差,在意畫質的須考量到ISO問題。
(解決方式,可用M模式降低ISO並打光克服,爭取最佳畫質。)


畫面右邊選單資訊:
視頻屏分辨率(一般或4K影像之選擇)
相片格式(JPEG)
色彩模式(免後製色彩選項,也適用錄影)
風格(銳利、飽和、對比之調整也適用錄影)
白平衡(一般選AWB自動即可,如果有特殊創作需求可變更白平衡,創做出不一樣的情境)
網格(可依據隔線比對畫面平衡歪斜)
直方圖
音量增益(改善原麥克風收音音量過小問題)




視頻屏分辨率(一般或4K影像之選擇)
有4K
4096 X 2160 24fps
3840 X 2160 30fps
3840 X 2160 24fps
2.7K
2704 X 1520 30fps
2704 X 1520 24fps
1080P
1920 X 1080 60fps
1920 X 1080 48fps
1920 X 1080 30fps
1920 X 1080 24fps
720P
1280 X 720 60fps
1280 X 720 48fps
1280 X 720 30fps
1280 X 720 24fps
慢動作
1920 X 1080 120fps

相片格式
有JPEG、RAW或JPEG、RAW混合


色彩模式(免後製色彩選項,也適用錄影)
D-log、D-Cinelike、普通、藝術、黑白、鮮豔、海灘、夢幻、經典和懷舊。

風格(銳利、飽和、對比之調整也適用錄影)

●白平衡設定

●網格設定


●音量增益調整

雲台方向選擇:
回中、自拍、方向鎖定模式

osmo設置
相機、雲台、通用等設置。


相機設置:
視頻>
視頻格式(mov/mp4格式選擇)
視頻聲音(on/off)
視頻格式(PAL/NTSC)
◆關於PAL/NTSC之差別,參考資訊:PAL/NTSC的不同
照片>
相片比例(4:3&16:9)
延時攝影格式
通用>
抗閃爍(auto/50Hz/60Hz)
文件序號模式(通常以檔案名稱連續序號為主)
回復相機出廠設定



雲台
快速配置>
慢、中、快和2個自定義的快速配置。
高級>
●平滑跟蹤設置(方向、俯仰角度)
平移軸與俯仰軸的設置。 (速度、死區、加速之設置)
速度:數值越高,雲台跟隨得越快。
死區:數值越大,代表使平移軸和俯仰軸跟隨所要求的手柄動作幅度越大。
加速:數值越高雲台加速越快。
●搖桿設置
平滑度:數值越高雲台的回應動作速度越慢(反之則越快)
速度:數值大小代表推動搖桿到限位端點時雲台的最大移動速度。
●校準
水平校準、自動校準
(可解決雲台水平歪斜或飄移問題,校准過程中須將Osmo維持竪直不動。 )
●恢復雲台基本設置
可重置雲台所有參數。
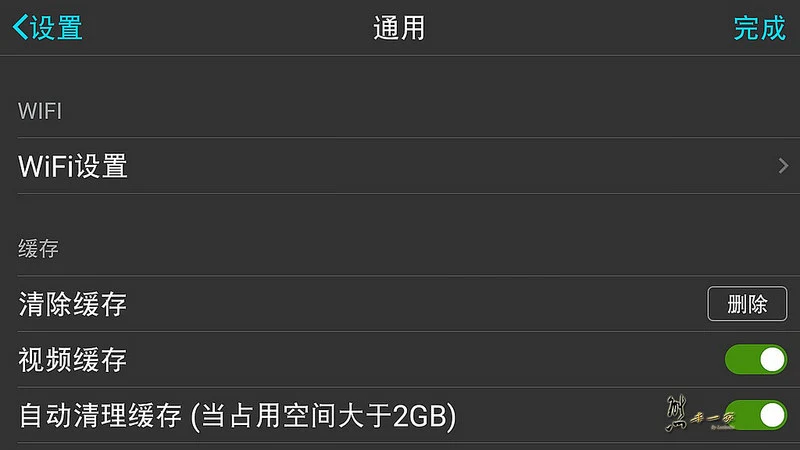
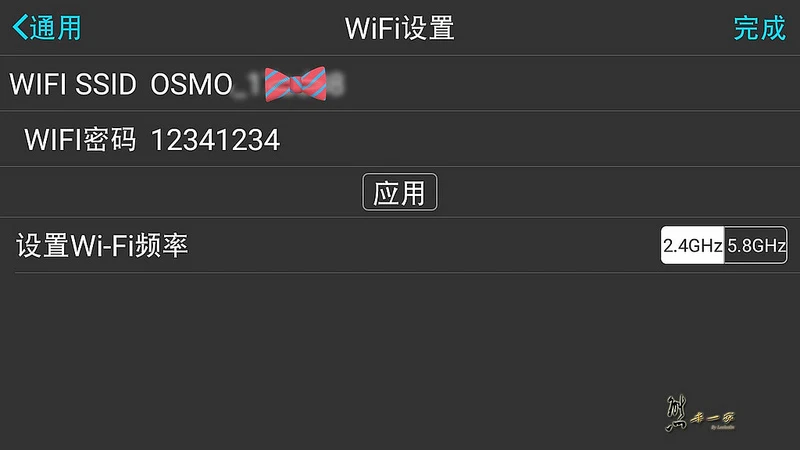
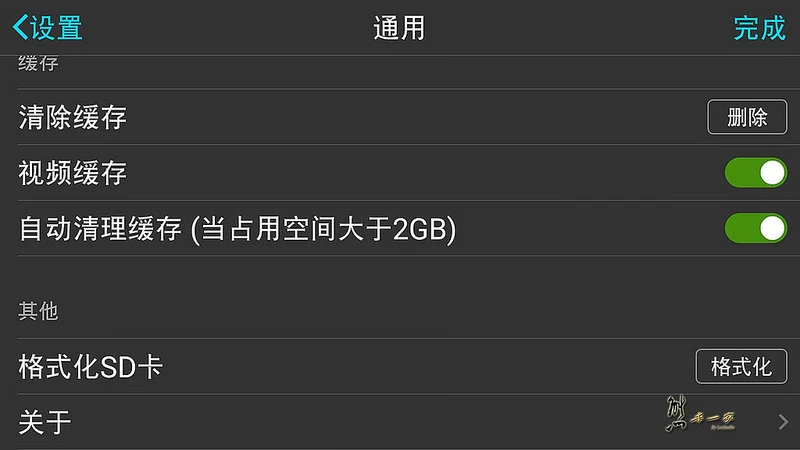
通用設置
可在變更Wi-Fi 密碼、查看 Osmo SSID 與選擇通信頻率、格式化 SD 卡,及查看版本資訊。
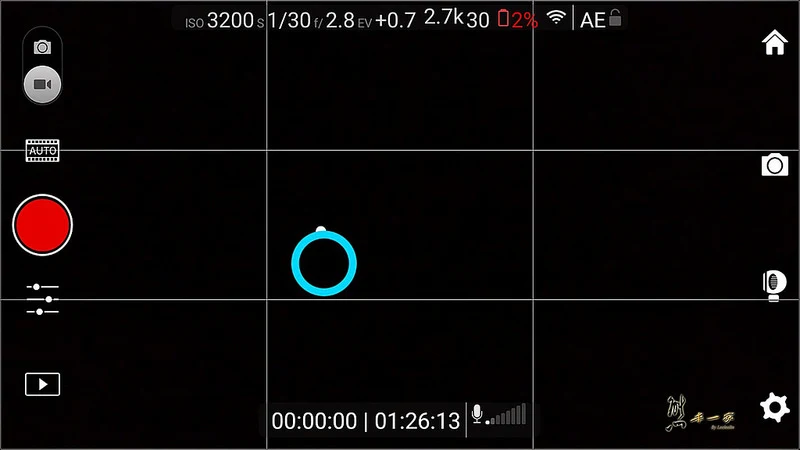

除搖桿控制鏡頭拍攝方向外,亦可由螢幕上控制。
由於osmo為DJI第一代手持4K錄影機,所以許多調控設定尚不完備,近期osmo又不斷更新軟件,修正不少錯誤。
希望osmo會越來越好囉!
(不過畫質和電池續航力問題,大概只能等第二代上市了XD)
dji osmo延伸閱讀:
◉DJI Osmo手持室內拍攝|ISO、AWB自動白平衡、人潮間移動之錄影畫面表現
◉DJI Osmo手持拍攝|戶外進室內、室內戶外光線之AWB自動白平衡之錄影畫面表現
◉DJI OSMO之DJI GO APP十種內建相機色彩模式之錄影顏色畫面表現測試
◉DJI Osmo夜間拍攝效果高ISO表現
◉DJI Osmo 4K畫面白天錄影表現
◉DJI Osmo 「盲拍無外接手機螢幕」觀看室內錄影表現
◉DJI Osmo (搭配伸長桿)和Canon 5DII聯合創作錄影表現
◉DJI Osmo內建麥克風 V.S 外接鐵三角AT9902小型立體麥克風戶外音質PK
◉DJI Osmo外接鐵三角AT9902小型立體麥克風室內音質(搭配伸長桿)
◉DJI OSMO微電影手法拍攝測試
◉DJI Osmo行進間+低角度+縮時攝影拍攝測試
◉DJI Osmo十種拍攝手法簡單好上手(資訊圖片待補)
◉DJI Osmo行進間的縮時攝影表現測試(資訊圖片待補)
◉DJI Osmoq拍照表現|夜間、室內、戶外、長曝(資訊圖片待補)
| ◎本文資訊僅為個人當下所見、所聽聞、感受之描述,非以推薦為目的,請自行斟酌,感恩! ◎相關(價格、營業時間、活動資訊、提供服務項目、軟硬體設施...)資訊未來可能因經營者或經營策略更迭而有所變化,請先行洽詢業者。 |
留言
張貼留言